系统介绍
网盘下载提取码:xtzj微软发布了Windows 10 v1909的最新ISO安装镜像,订阅开发者可以现在就体验一下新版的变化,为后续Windows Update公开推送做好准备。Windows 10 19H2已经被命名为2019年11月更新,不过其版本号为v1909,镜像系统的版本号为18363.418,这就意味着在9月份就已经开发完毕,剩下的只是继续完善质量。坦率说,v1909仅仅是类似于“Service Pack”补丁包的存在,海量的新功能看来还要等明年上半年的20H1。
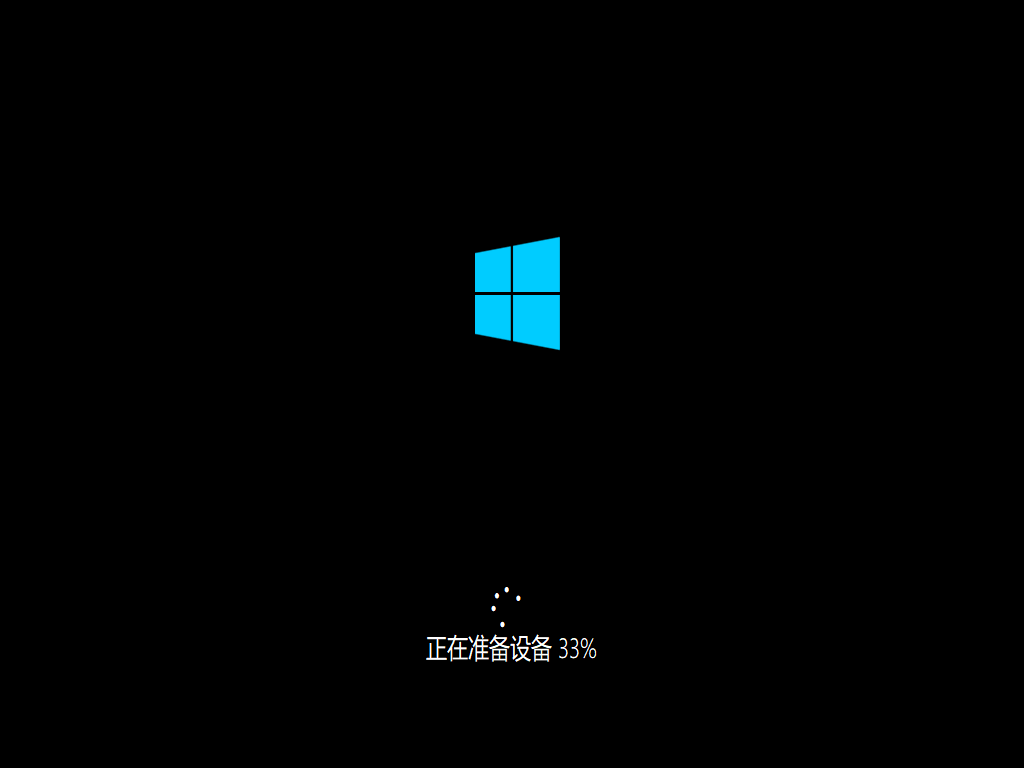
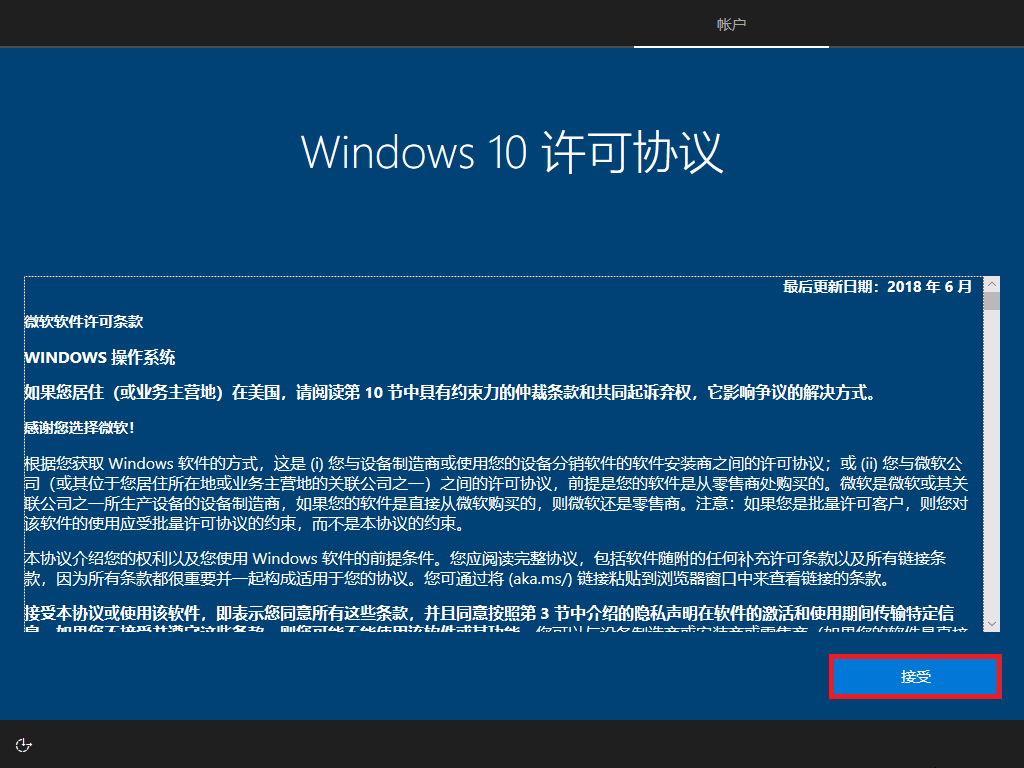
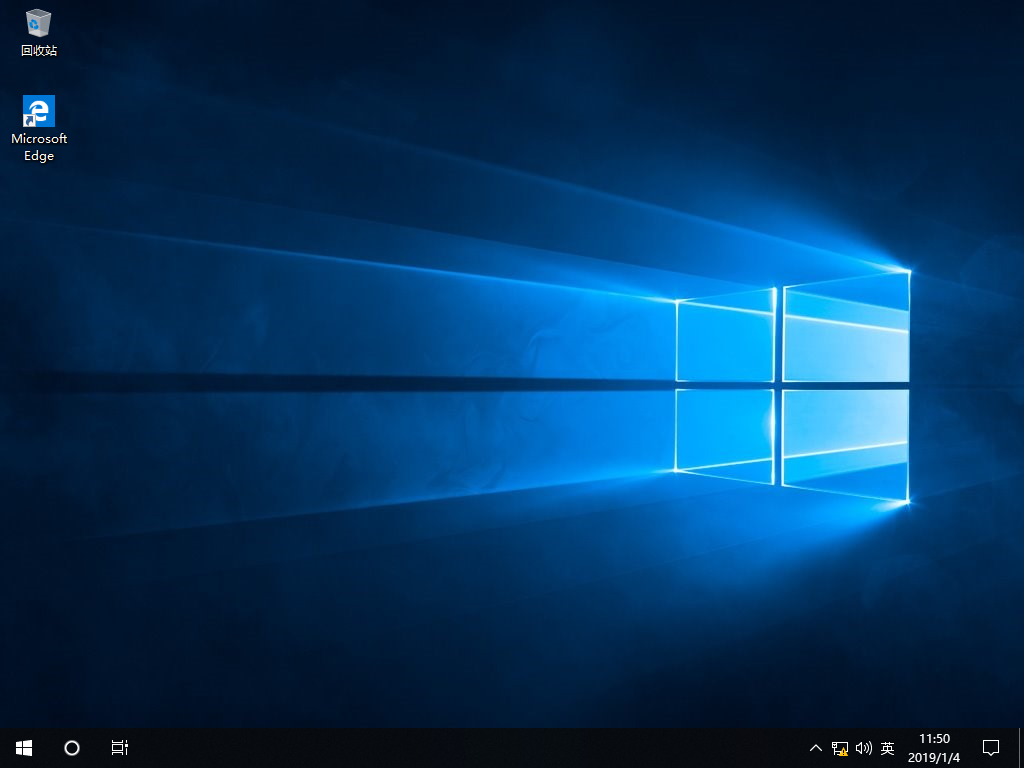
一、系统点评
新版本的Windows10系统提供了全新的功能和增强特性,这里不再多说,看官网的更新日志。至从品牌电脑将激活机制升级到了OA3.0之后,当用户第一次使用计算机时会自动将本机OEM密钥及硬件哈希上传到微软服务器,和之前保存的授权信息进行比对,信息一致则允许激活,否则不允许。这样就达到了一机一号的目的,也就是说OEM密钥换一台电脑就不好使了。
因此至今也没有出现Windows8.1/8/10的永久激活工具,今后也不会出现。KMS激活是另一种激活机制。关于最新的Windows 10 数字权利永久激活是利用的微软开放的免费激活通道进行实现的,估计该激活方式不会长久开放。
2015年7月29日开始推送Windows 10,它是Windows 7的开始菜单和Windows 8动态磁贴的开始屏幕的集大成者,被微软称为:最伟大的Windows操作系统。它启动速度快,并且有着增强式的“开始”彩弹栏,可以在多个设备上出色的完成所有工作。
二、新版更新
锁屏下的数字助理
微软正在更新锁屏并进行了一项新的修改,这将允许第三方数字助理在锁屏上语音激活。
对弹出框、活动中心的改善
微软还更新了任务栏上的日历栏进而让用户可以直接从任务栏上快速创建事件。而要创建日历事件的话则必须单击任务栏上的日期和时间图标才能访问日历弹出框。当打开弹出框后必须单击日期并使用自定义文本选择所需的时间。
另外还有对活动中心也进行了一些调整。例如,微软在通知设置页面中添加了新的截屏以此来帮助用户了解活动中心的不同功能。

通知设置时间中的应用列表现在会按照最新显示的通知排序而不再是发送者的名字,这将允许用户查找并定制经常发送通知的应用。

微软将在活动中心顶部添加一个新的“管理通知”按钮并将其链接到通知设置页面。

现在,用户还可以从活动中心或通知中直接关闭特定应用的通知。
电池和性能
Windows 10 1909版提高了笔记本电脑和二合一电脑的电池续航时间,另外英特尔等厂商生产的某些处理器也提高了PC的能效。
另一项改变应该会改善拥有多个受欢迎内核英特尔CPU的PC的性能,这是英特尔最新处理器中可以使用的一项新技术。
文件资源管理器

文件资源管理器现在使用Windows搜索将OneDrive的内容跟搜索页面中的传统结果集成在一起。
其他改进
当鼠标悬停在“开始”菜单上时,“开始”菜单将会展开。
三、Windows 10 各版本区别
S版:简化版系统,专为教育市场打造,只能使用微软应用商店的应用,无法运行 exe 程序。
家庭版:供家庭用户使用,无法加入 Active Directory 和 Azure AD,不允许远程链接;家庭中文版和单语言版是针对OEM设备的,是家庭版下的2个分支。
专业版:供小型企业使用,在家庭版基础上增加了域账号加入、bitlocker、企业商店等功能。
企业版:供中大型企业使用,在专业版基础上增加了 DirectAccess,AppLocker 等高级企业功能。
教育版:供学校使用 (学校职员、管理人员、老师和学生) 其功能几乎和企业版一样,针对学校授权而已。
1、推荐大家使用专业版或者企业版,磁力链接可以使用迅雷下载,也可以使用百度网盘进行离线下载。
2、镜像区别:
消费者版=家庭版+家庭单语言版+专业版+教育版+专业教育版+专业工作站版。
企业版=专业版+企业版+教育版+专业工作站版+专业教育版。
注:
家庭版,供家庭用户使用,无法加入 Active Directory 和 Azure AD,不允许远程链接,家庭中文版和单语言版是针对OEM设备的,是家庭版下的2个分支;
专业版,供小型企业使用,在家庭版基础上增加了域账号加入、bitlocker、企业商店等功能;
企业版,供中大型企业使用,在专业版基础上增加了 DirectAccess,AppLocker 等高级企业功能;
教育版,供学校使用 (学校职员、管理人员、老师和学生) 其功能几乎和企业版一样,针对学校授权而已。
四、安装最低配置要求
1、处理器:1 GHz 64位处理器。
2、内存:2 GB及以上。
3、显卡:带有 WDDM 1.0或更高版本驱动程序Direct×9图形设备。
4、硬盘可用空间:20G(主分区,NTFS格式)。
5、显示器:要求分辨率在1024×768像素及以上,或可支持触摸技术的显示设备。
五、安装说明
1、硬盘安装原版win10方法:
一、安装前准备
1、保证能够正常进入系统;
2、下载原版Win10系统镜像文件以及文件校验工具。
小编推荐:文件校验工具
二、安装步骤
1、首先把“系统”以及“文件校验工具”下载到本地硬盘上, 两个文件下载完打开文件目录,把“文件校验工具”解压。解压完毕之后,运行文件校验工具,并把下载好的系统拖入该软件。
2、软件下方进度条走完之后,对比MD5值(GHOST系统MD5值在系统下载页面),对比MD5值是否一致
3、如系统包MD5一致,则把下载好的系统解压;
4、双击运行Setup.exe,之后按需选择。
详细安装图文步骤见:硬盘安装原版win10方法
2、U盘安装原版win10方法:
一、U盘启动盘制作前准备(注意操作前备份好U盘有用的资料)
1.准备一个使用U大侠软件制作好的启动U盘(最好1G以上的空的U盘)
小编推荐:U盘启动盘制作教程
2.下载原版Win10系统镜像文件以及文件校验工具。
二、安装步骤
第一步:下载系统
1、首先把“系统”以及“文件校验工具”下载到本地硬盘上, 两个文件下载完打开文件目录,把“文件校验工具”解压。解压完毕之后,运行文件校验工具,并把下载好的系统拖入该软件。
2、软件下方进度条走完之后,对比MD5值(GHOST系统MD5值在系统下载页面),对比MD5值是否一致
第二步:重启电脑,在开机画面出来的时候按“快捷键”直接进入U大侠主窗口界面。
当我们按快捷键后会弹出一个窗口,窗口里面会有几个选择,我们要找到并按上下方向键“↑↓”选择到U盘,然后按回车键进入U大侠主界面!(一 般我们选择的时候可以看下其中一个选项是有关USB或者您U盘的品牌的英文名称,那便是我们的U盘了!)
至于一键进入U盘启动的示例教程,小编就不详述了,
因为不同的电脑,一键进入的快捷键也可能不一样。所以U大侠小编整理了各种品牌主板一键进入U大侠的快捷键,我们可以在下面的列表中查找自己相应 的主板品牌,然后就可以看到该主板的一键启动U大侠的热键了。
操作前提:必须先将已经用U大侠制作好启动盘的U盘插入电脑主机USB接口,然后重启电脑。
当我们经过相应的主板品牌快捷键进入“快速引导菜单”后我们会看到如下三种较为常见的单界面之一:
注意:通过键盘的上(↑)下(↓)按键选择好相应的菜单项后,直接回车即可进入;
第三步:进入U大侠Win8PE系统后运行“U大侠PE一键装机”工具,安装Win10系统!
1)当我们利用按快捷键选择您的U盘启动进入到U大侠主菜单后,按上下↑↓方向键选择到“【01】 运行U大侠Win8PEx86精简版(支持UEFI)”,然后按下“回 车键”,将进入U大侠Win8PE系统,如下图:
2)当选择到“【01】 运行U大侠Win8PEx86精简版(支持UEFI)”后,按下车键进入winPE系统的界面,如下图:
3)运行“U大侠PE一键装机”工具后,该软件会自动识别ISO镜像文件,如未能自动识别ISO镜像文件,则点击“打开”。
4)找到下载的系统ISO包,选择后再点击右下角的打开。
5)先点击倒三角按钮,选择要安装的系统版本。
6)选择系统安装路径(建议先打开计算机,确定系统盘盘符,再选择),之后点开始。
7)点击确定,开始安装系统。
8)等待系统安装完成,安装完成后电脑会自动重启,若没有自动重启,请手动重启。
至此,系统安装完成。
详细安装图文步骤见:U盘安装原版win10方法
六、常见问题
问:win10系统中有没有Windows Media Center?
答:没有,微软在win10系统中删除了这个功能,并且无法安装Windows Media Center。
问:升级到win10系统后怎么回退到win7系统?
答:通过Ghost系统安装的win10不能直接在系统还原中退回win7或win8系统,只能通过重装系统的方式退回到低版本系统。
